 Lightening Effect adalah salah satu efek yang paling populer pada photoshop.
Pemberian light effect (efek cahaya) pada gambar dapat dilakukan dengan
beberapa gaya, tergantung kepada gambar seperti apa yang ingin
diberikan efek cahaya. Seperti pada tutorial kali ini, kita akan
menerapkan efek cahaya pada gambar Kaka Slank dengan trik-trik yang
cukup simple.
Lightening Effect adalah salah satu efek yang paling populer pada photoshop.
Pemberian light effect (efek cahaya) pada gambar dapat dilakukan dengan
beberapa gaya, tergantung kepada gambar seperti apa yang ingin
diberikan efek cahaya. Seperti pada tutorial kali ini, kita akan
menerapkan efek cahaya pada gambar Kaka Slank dengan trik-trik yang
cukup simple.
Pertanyaannya adalah.. kenapa harus Kaka slank? hmm..jawabannya : Karena saya adalah salah satu Slanker dengan cita-cita berdiri paling depan di konser slank, sambil buka baju dan ngibarin bendera slank.. (walaupun sampe hari ini tu cita-cita belum kesampean) :D
langsung aja gan tutorialnya...
Hasil Akhir :

STEP SATU :
Buat sebuah dokumen baru berukuran 600 x600 pixel, penuhi dengan warna hitam. Kemudian, pilih gradient tool (G), lalu buat gradasi radial dari merah tua ke hitam ditengah layar.
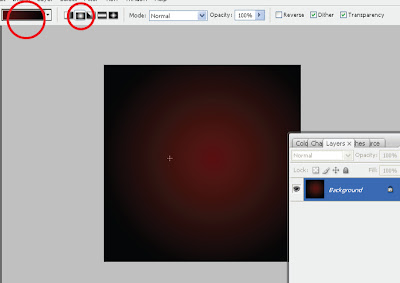
STEP DUA :
Masukkan gambar Kaka 'Slank', berikut gambar Kaka yang telah saya cropping sebelumnya. Untuk cara Crop gambar di Photoshop, lihat disini.
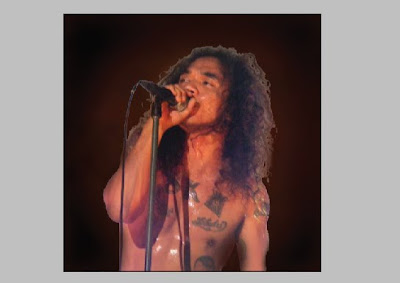
STEP TIGA :
Pilih layer Kaka slank, kemudian pada menu bar, pilih Image > Adjustment > Hue/Saturation. Perkecil nilai Saturation seperti pada gambar dibawah.
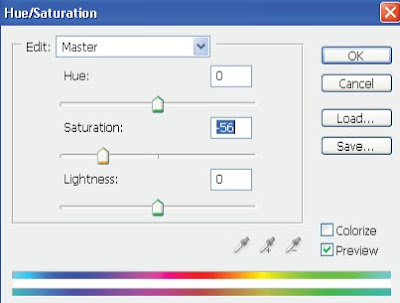
STEP EMPAT :
Pilih lagi Image > Adjustment > Color Balance, atur warna gambar cenderung kepada warna biru (blue), lihat gambar dibawah.
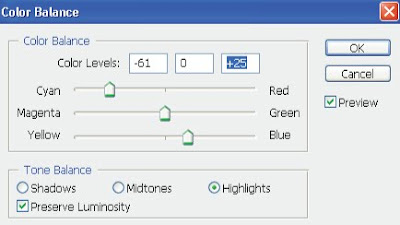
STEP LIMA :
Pada layer palette, buat sebuah Grup baru dengan cara klik pada ikon Create New Group di bagian bawah Layer Palette. Atur jenis group ke Color Dodge. Kemudian, klik pada Group tersebut dan klik pada ikon Create a New Layer untuk membuat sebuah layer baru didalam Group tersebut. pilih layer yg baru dibuat, pilih brush tool (B) dan pastikan warna foreground menjadi warna kuning cerah. Kemudian sapukan pada bagian sisi dari objek kaka slank seperti gambar dibawah.
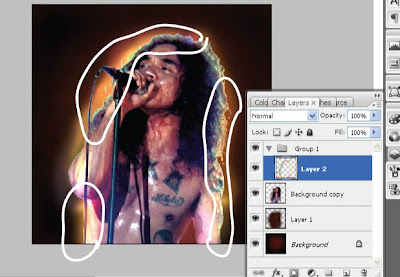
STEP ENAM :
Buat sebuah layer baru diatas Group. Pilih layer tersebut, lalu pilih Brush Tool (B). Pada menu bar, pilih Window > Brush (F5), maka akan terbuka Palette Brush. Klik pada tulisan Brush Tip Shape, lalu atur nilai Spacing seperti pada gambar dibawah.
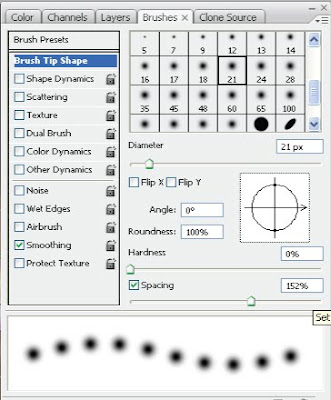
STEP TUJUH :
Sekarang klik dan conteng pada Shape Dynamic dan besarkan nilai dari Size Jilter seperti pada gambar dibawah.
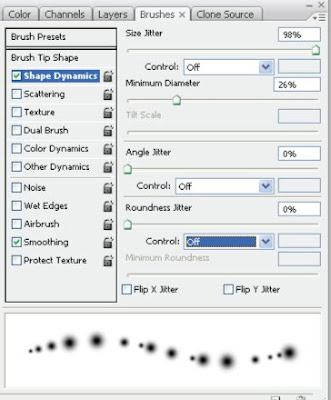 STEP DELAPAN :
STEP DELAPAN :Klik dan conteng pada bagian Scattering, besarkan nilai scatter untuk membuat brush menjadi acak dan tidak beraturan.
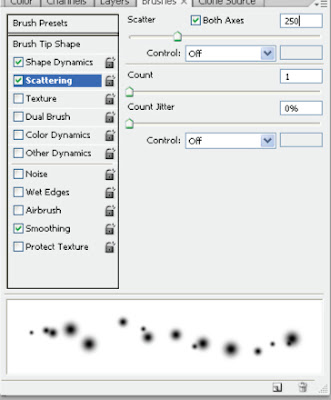
STEP SEMBILAN :
Jika sudah, tutup Brush palette, dan kita mulai mengusap brush ke gambar. Usapkan brush sedikit demi sedikit pada bagian pinggir gambar kaka, Lakukan variasi dengan mengganti warna brush tiap kali mengusap brush.

STEP SEPULUH :
Sekarang kita masuk pada tahap menyeimbangkan warna pada tiap-tiap layer.Pilih layer paling atas, lalu klik pada ikon Create New Fill or Adjustment layer di bagian bawah layer palette, Kemudian pilih Brightness/Contrast. Perbesar nilai Brightness dan Contrast seperti pada gambar dibawah.
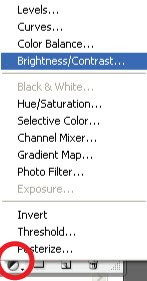
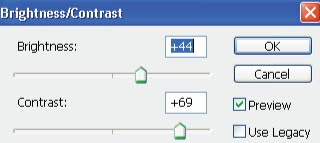
STEP SEBELAS :
Klik sekali lagi ikon Create new fill or Adjustmen layer lalu pilih Color Balance. Geser nilai pada color balance cenderung ke arah Yellow dan Red pada tiap-tiap Tone Balance, lihat gambar dibawah.
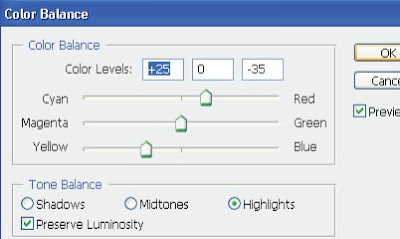
STEP DUABELAS :
Sekarang kita masuk pada step finishing gambar. Pertama, kita harus merapikan dulu garis pinggir pada gambar kaka slank. Caranya, pilih layer Kaka, lalu klik pada ikon Add Vector Mask dibagian bawah layer palette. Pilih Brush (B) dan pastikan warna foreground adalah warna hitam. Sapukan brush pada bagian pinggir gambar Kaka untuk membuatnya rapi.
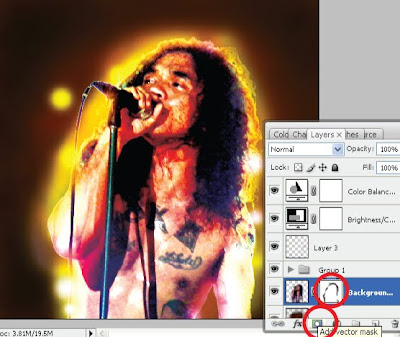
STEP TIGA BELAS :
Tambahkan sebuah layer dibagian paling atas layer palette dan atur jenis layer ke Color. Sapukan warna yang berbeda pada bagian badan hingga leher Kaka Slank. Sebagai contoh, saya mengusapkan brush dengan warna biru pada bagian bawah, kemudian pink, kemudian hijau untuk bagian leher. Pada step ini anda bisa bereksperimen menggunakan gaya sendiri.

Hasil Akhir :


Tidak ada komentar:
Posting Komentar